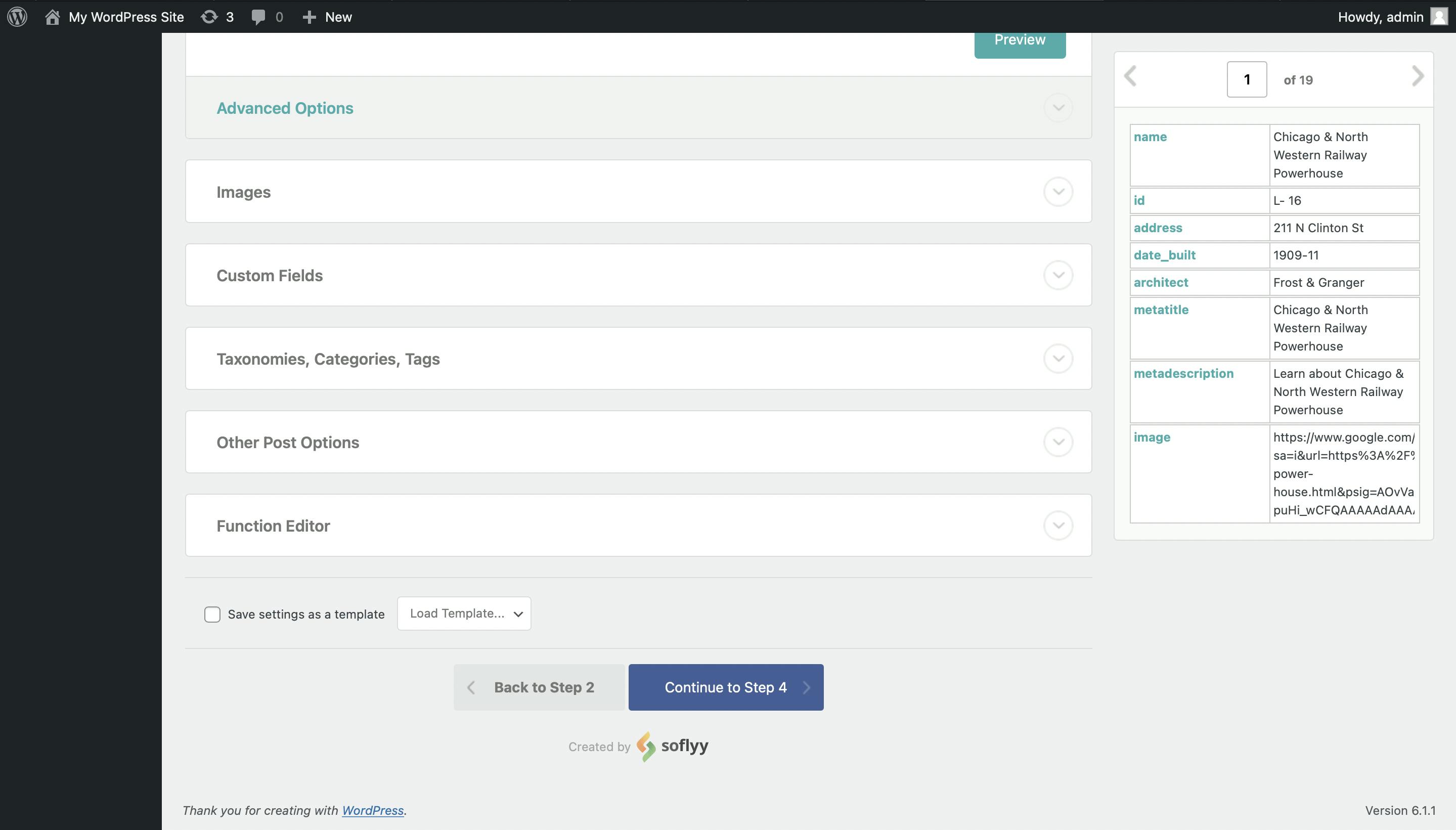Creating and importing SEO content in bulk, as known as Programmatic SEO, can help you improve your website's Google ranking quickly and efficiently. And the best part? You can now easily implement this strategy on your WordPress site using WP All Import plugin. Get ready, because we're about to take you through the steps of how to do it!
TL;DR
- Bulk import of SEO content using the WP All Import plugin in WordPress can create hundreds or thousands of SEO-friendly pages efficiently, bypassing the tedious manual process.
- The process involves downloading the WP All Import plugin, preparing the data spreadsheet, importing the CSV/XML file using the plugin, adding elements, creating page templates, detecting a unique identifier, and running the import.
- Benefits of using WP All Import include filtering options, post options, and a built-in code editor for custom functions.
- Limitations include the complexity of handling images, inability to replace old data with new without changing the URL or deleting the post, inability to show data in tables, lack of internal linking between pages, and limited to only WordPress sites.
Why bulk import content?
It implies that you can create 100s and 1000s of SEO-friendly pages in WordPress without going through the grueling manual process. No more spending hours copying and pasting product listings, uploading images, and filling in metadata. WP All Import Plugin by WordPress lets you import data in the form of a CSV file and then create a page template to use the imported data. To give you an idea of how powerful this can be, here are some examples of programmatic SEO in action.
Let us understand this in more detail, shall we?
How to bulk import content in WordPress using WP All import?
In the following section, we will go through each step of using the WP All Import Plugin, using programmatic SEO best practices to optimize the process.
1. Download the WP All Import plugin

The first and foremost step is to ensure that you have WP All Import Plugin installed in your WordPress. If not, add the WP All Import plugin from Plugins > Add New section in your WordPress dashboard. The plugin appears as “Import any XML or CSV File to WordPress.” Don’t get confused by the name difference. As the name suggests, the plugin imports both XML and CSV files.
2. Prepare the spreadsheet data

Now that you have the plugin installed, it is time to prepare your spreadsheet with all the data points needed to create the blog posts. You can either use Google Sheets or Microsoft Excel to prepare the spreadsheet. Put together the title, Images, meta description, and content in the excel sheet and save it in CSV or XML format.
In this example, we are experimenting with a website that will have several blogs talking about the different landmarks in Chicago city and information related to each of them. Each column header will serve as a variable while creating the template with WP All Import. Make sure you add sufficient data points to your spreadsheet to create better and more SEO-friendly web pages. Please note that image and meta description is only supported in the pro version of WP All import.
3. Import the XML/CSV file using WP All Import Plugin

As you can see, there are three ways to import the XML/CSV file using WP All Import: upload from a computer, download from a URL, or use a pre-existing file on the server. The best choice is to download from the URL since you can schedule WP All Import to run later and continuously monitor the file for updates, creating, deleting, and updating posts on your website as necessary.

After successfully importing your file, go to the “Create New” option and select posts from the drop-down menu. Click “Continue to Step 2” to go to the next page.
4. Add Elements that you wish to import/Add filtering options

Once you click on step 2, you will see all the different elements that were present in your CSV/XML file. You can choose which elements to import amongst these. For example, we can see the categories we used in our CSV file - name, id, address, date, architect, meta title, meta description, and image URL. All 19 landmarks from our csv file will be imported and turned into a new post.

Additionally, you can add filtering options as well. Select the element to which you would like to add the filter. Select a rule and then add a value. Add this rule, and WP All Import will only select the elements fulfilling this rule. For instance, we want to import only the landmarks built after Jan 1900. So, we will add a filter setting ”date-built” as the element, “equals or greater than” as a rule, and “1900-01” as the value. Imported elements went down from 19 to 5. WP All Import filtered out the rest of the elements as they do not fulfill the selected criteria.
5. Create the page template by using the easy drag-and-drop feature

You might already be aware that WP All import is entirely drag-and-drop. So, you have to drag the elements from the right-hand side and drop them on the left to create the template. We wanted the title for this blog to say the “ information page”. Under the content section, add the body of your blog along with details of the title.

Use Preview to see how your content will look after publishing. Make changes accordingly.
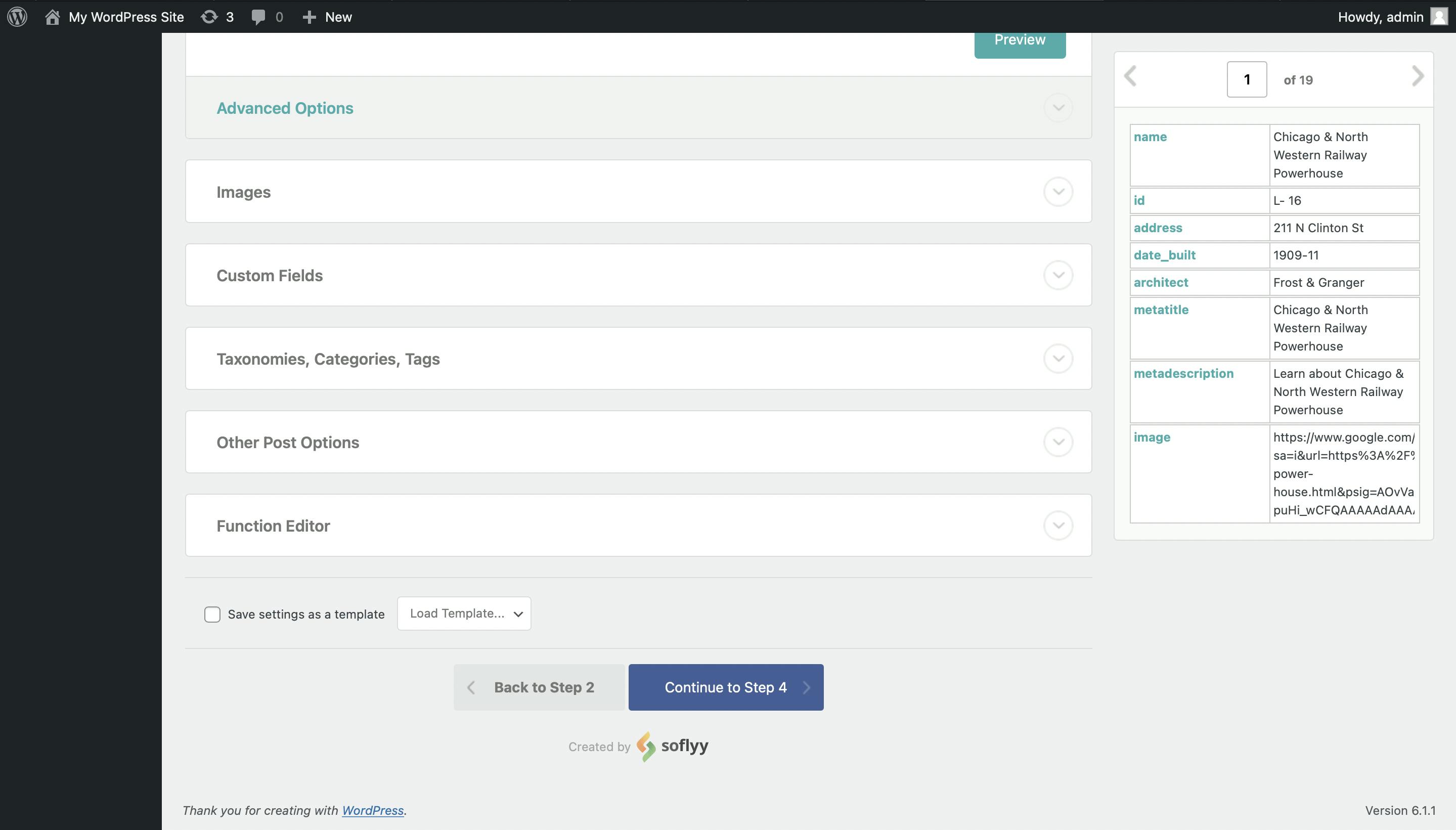
The Advanced Options section contains the following:

You can add images to your blog by adding the URL. If multiple images exist, separate the URLs with a comma or add them one after the other. Use the “Preview & Test” button to see if your image URL works. After Preview, click on Test and WP All Import will download your image to the server and show you how much time it takes to do so.
If you are uploading multiple images, checking the “See the first image to the Featured image” will ensure that the first image becomes the featured image of your blog post. Please note that the image feature is only available in the WP All Import pro version ($249). You can learn more about how to import the image in this video.

The custom field allows you to add your custom columns with SEO metadata that you want to add to your site, like “meta title”, “meta description,” etc. Check this post to find all the keys of all the custom fields used in WP All Import. Here is a quick tutorial to help you understand how to use custom fields.

WordPress uses taxonomies to group posts, products, and other post kinds depending on their relationships. By default, two taxonomy kinds are available: Categories and Tags. Categories are used to organize post topics, whereas tags are used to describe posts in greater depth. Check out this step-by-step tutorial on how to import categories and tags.

This section allows you to play around with how you would like to publish your post. Start by selecting the post status - published, draft, or set with Xpath. Specify the date when you want the action to be taken on the post. You can either pick a specific date or use the random date selector to pick any date between the specified period.
Do you want to keep the comment section active? Do you wish to get notified when other sites link to your blog? Choose the comment field and Tracebacks & Pingbacks options accordingly. You can also add a post slug and author name and select the page template in this section.

WP All import has a built-in code editor where you can add your custom functions. This feature is available only in the Pro Edition.
Once you have all the content in place and the different options, continue to Step 4.
6. Detect Unique Identifier and configure advanced settings
As part of this step, all you have to do is detect a unique key. The unique identifier should be unique for each file record and stay the same even when the file is updated. This unique key allows WP All Import to correctly link the records in your updated file with the listings it will create now. If multiple records in this file have the same unique identifier, only the first will be created. The others will be detected as duplicates. In the context of creating SEO-friendly pages, it's essential to understand the issue of programmatic SEO and duplicate content.

Here we have used Auto-detect to let WP All Import decide the Unique Identifier. You can also pick this option to save yourself the hassle of choosing one.
7. Confirm & Run Import


The final & last step once you have your template and values in place is to run the import. Importing takes 2 - 3 minutes, based on the number of posts you aim to create. As we had only 20 records, it took less than a minute for the import to complete. Let’s go to posts and see if our blogs are ready.

We can see all 19 blogs created through WP All Import in the posts section.

The web pages have all the data as per the datasets provided in the spreadsheet. You can verify the content here to ensure everything looks as intended.
For a more detailed overview of how to use the WP All Import Plugin, check out this video. It explains how WP All Import is used to create bulk pages.
Benefits of using WP All Import
WP All Import has unique features that are highly beneficial for creating and publishing content in bulk. Let's take a look at some of the top benefits of using the WP All Import Plugin.
Filtering Options

There is an option to add Filters if you are importing a sizable data file but do not want to create new posts for each row in the data file. To remove extraneous rows, you can add filters to any data file element (as seen in the screenshot above).
Post Options

WP All Import Plugin offers different post options to help you publish a large number of web pages. Some of these options include:
- The random dates feature publishes your blogs on randomly selected dates between your chosen time period.
- Set the post status and decide if you wish to publish your blog or save it as a draft for the time being.
- Use the comment feature to enable or disable comments on the generated pages
- Post Slug helps you create SEO-friendly URLs
- The Post Dates feature also allows you to select specific dates on which you would like your blogs to be published.
Limitations of using WP All Import
While WP All Import is the best plugin for you if you plan to do create and import content in bulk in WordPress, but it has its limitations. Let us take a look at them one by one:
- Handling images in WP All Import is slightly complicated. The images that you wish to include in the blogs have to be uploaded somewhere so that you can add their links to the spreadsheet data file. Also, it is worth noting that the images option is only available in the pro edition of the plugin.
- It is only possible to replace the old data with new data by changing the URL or deleting the post.
- With WP All Import, it is impossible to show data in tables.
- Internal linking between different pages is not possible with the plugin.
- WP All Import is only limited to WordPress sites. If you use any other page builder than WordPress, the plugin will not be able to help.
To better understand these limitations, you can read about some common programmatic SEO problems.
Overcome these limitations with SEOmatic
SEOmatic helps you overcome the above challenges with ease. It successfully enables you to harness the power of creating and drip publishing SEO pages in bulk for your website. With SEOmatic, you can expand your business organically by generating bulk content in less than 10 minutes. Here are some distinct advantages of using SEOmatic.
- The intuitive interface makes it easier for you to create large-scale SEO pages without any technical knowledge
- SEOmatic successfully integrates with all your favorite website builders, including WordPress, Webflow, Bubble or Shopify.
- Efficiently edit content in an existing blog post without deleting or changing the URL.
- SEOmatic has an AI writer built-in which supports 20+ languages
- SEOmatic offers Page Templates for standard affiliate marketing pages like Listicle, Product Review, Product Comparison, etc. (to be released)
Improving website ranking got easier, thanks to SEOmatic
With the help of SEOmatic, you can transform your website from a technical burden into a marketing advantage. SEOmatic generates material in less than ten minutes instead of taking hours with WP All Import. Drastically reducing the time required for content production by 75% makes automating and scaling content simpler. SEOmatic makes sure that you successfully deploy your SEO pages to maximize your benefits.
Visit SEOmatic to learn more about how your organization can benefit from creating and publishing SEO pages at scale. Access the programmatic SEO course for beginners on YouTube for Free!